Nextcloud telah menjadi solusi self-hosted cloud storage yang populer, menawarkan alternatif aman dan fleksibel untuk menyimpan dan berbagi file, kalender, kontak, dan banyak lagi. Dengan kemudahan yang ditawarkan Docker, proses instalasi Nextcloud di Virtual Private Server (VPS) Ubuntu 24.04 menjadi jauh lebih sederhana dan efisien.
Artikel ini akan memandu Anda langkah demi langkah dalam menginstal Nextcloud menggunakan Docker dan Docker Compose di VPS Ubuntu 24.04 Anda. Dengan mengikuti panduan ini, Anda akan memiliki server Nextcloud yang berjalan dengan cepat dan terisolasi dengan baik.
Mengapa Memilih Docker untuk Instalasi Nextcloud?
Menggunakan Docker untuk menginstal Nextcloud menawarkan beberapa keuntungan signifikan:
- Isolasi: Docker mengemas Nextcloud dan semua dependensinya ke dalam container terpisah. Ini mencegah konflik dengan aplikasi atau library lain yang mungkin terinstal di VPS Anda.
- Konsistensi: Lingkungan Docker yang sama akan berjalan secara konsisten di berbagai sistem, memastikan Nextcloud Anda berfungsi dengan baik tanpa perlu khawatir tentang perbedaan konfigurasi.
- Kemudahan Pembaruan: Memperbarui Nextcloud menjadi lebih mudah dengan Docker. Anda hanya perlu menarik image Docker versi terbaru dan me-recreate container Anda.
- Rollback Mudah: Jika terjadi masalah setelah pembaruan, Anda dapat dengan mudah kembali ke versi Docker container sebelumnya.
- Manajemen yang Lebih Baik: Docker Compose memungkinkan Anda mengelola beberapa container (seperti Nextcloud dan database) secara bersamaan dengan satu file konfigurasi.
Prasyarat:
Sebelum memulai, pastikan Anda memiliki hal berikut:
- VPS Ubuntu 24.04: Anda memerlukan akses SSH ke VPS Ubuntu 24.04 yang sedang berjalan.
- Akses Root atau Pengguna dengan Sudo: Anda memerlukan hak akses untuk menjalankan perintah administratif.
- Koneksi Internet yang Stabil: Untuk mengunduh image Docker dan paket-paket yang diperlukan.
Langkah 1: Instalasi Docker dan Docker Compose
Jika Docker dan Docker Compose belum terinstal di VPS Anda, ikuti langkah-langkah berikut:
- Perbarui Daftar Paket:
sudo apt update - Instal Paket Dependensi:
sudo apt install apt-transport-https ca-certificates curl gnupg lsb-release -y - Tambahkan Kunci GPG Docker:
sudo mkdir -p /etc/apt/keyrings curl -fsSL https://download.docker.com/linux/ubuntu/gpg | sudo gpg --dearmor -o /etc/apt/keyrings/docker.gpg - Tambahkan Repository Docker ke APT:
echo "deb [arch=$(dpkg --print-architecture) signed-by=/etc/apt/keyrings/docker.gpg] https://download.docker.com/linux/ubuntu $(lsb_release -cs) stable" | sudo tee /etc/apt/sources.list.d/docker.list > /dev/null - Perbarui Daftar Paket Lagi:
sudo apt update - Instal Docker Engine:
sudo apt install docker-ce docker-ce-cli containerd.io docker-buildx-plugin docker-compose-plugin -y - Verifikasi Instalasi Docker:
sudo docker run hello-world
Jika instalasi berhasil, Anda akan melihat pesan selamat datang dari Docker. - Tambahkan Pengguna Anda ke Grup Docker (Opsional tetapi Direkomendasikan): Ini memungkinkan Anda menjalankan perintah Docker tanpa menggunakan
sudo. Ganti<nama_pengguna_anda>dengan nama pengguna Anda.sudo usermod -aG docker <nama_pengguna_anda> newgrp dockerAnda mungkin perlu logout dan login kembali agar perubahan grup berlaku. - Verifikasi Instalasi Docker Compose: Bash
docker compose versionPastikan Anda melihat informasi versi Docker Compose.
Langkah 2: Membuat Direktori untuk Konfigurasi Nextcloud
Buat direktori di VPS Anda untuk menyimpan file konfigurasi dan data Nextcloud:
Bash
sudo mkdir -p /opt/nextcloud/{config,data,db}
sudo chown -R $USER:$USER /opt/nextcloud
Langkah 3: Membuat File docker-compose.yml
Buat file docker-compose.yml di direktori /opt/nextcloud:
Bash
cd /opt/nextcloud
nano docker-compose.yml
Salin dan tempel konfigurasi berikut ke dalam file docker-compose.yml:
YAML
version: '3.9'
services:
db:
image: mariadb:10.6
restart: always
volumes:
- db:/var/lib/mysql
environment:
- MARIADB_DATABASE=nextcloud
- MARIADB_USER=nextcloud
- MARIADB_PASSWORD=your_mariadb_password # Ganti dengan password yang kuat
- MARIADB_ROOT_PASSWORD=your_root_password # Ganti dengan password root yang kuat
app:
image: nextcloud:latest
restart: always
ports:
- 80:80 # Akses HTTP
- 443:443 # Akses HTTPS (akan dikonfigurasi nanti)
volumes:
- nextcloud:/var/www/html
- ./config:/var/www/html/config
- ./data:/var/www/html/data
depends_on:
- db
environment:
- NEXTCLOUD_DB_HOST=db
- NEXTCLOUD_DB_NAME=nextcloud
- NEXTCLOUD_DB_USER=nextcloud
- NEXTCLOUD_DB_PASSWORD=your_mariadb_password # Gunakan password yang sama dengan di bagian 'db'
- NEXTCLOUD_TRUSTED_DOMAINS=your_domain.com # Ganti dengan domain atau IP publik VPS Anda
- NEXTCLOUD_ADMIN_USER=your_admin_username # Ganti dengan nama pengguna admin Nextcloud Anda
- NEXTCLOUD_ADMIN_PASSWORD=your_admin_password # Ganti dengan password admin Nextcloud yang kuat
volumes:
nextcloud:
db:
Penting:
- Ganti
your_mariadb_password,your_root_password,your_domain.com,your_admin_username, danyour_admin_passworddengan nilai yang sesuai dan aman. - Pastikan password yang Anda gunakan kuat dan unik.
- Untuk
NEXTCLOUD_TRUSTED_DOMAINS, jika Anda belum memiliki nama domain, Anda bisa menggunakan alamat IP publik VPS Anda untuk sementara. Namun, sangat disarankan untuk menggunakan nama domain yang valid.
Simpan dan tutup file docker-compose.yml.
Langkah 4: Menjalankan Container Docker Nextcloud
Navigasi ke direktori /opt/nextcloud dan jalankan perintah berikut untuk memulai container Docker:
Bash
docker compose up -d
Perintah ini akan mengunduh image Docker yang diperlukan (jika belum ada) dan memulai container Nextcloud dan MariaDB di latar belakang (-d).
Langkah 5: Mengakses Instalasi Nextcloud melalui Browser
Setelah container berjalan, Anda dapat mengakses instalasi Nextcloud melalui browser web Anda.
- Jika Anda menggunakan IP Publik: Buka
http://<alamat_ip_publik_vps>(jika Anda hanya mengonfigurasi port 80) atauhttps://<alamat_ip_publik_vps>(jika Anda telah mengonfigurasi HTTPS). - Jika Anda menggunakan Nama Domain: Buka
http://your_domain.comatauhttps://your_domain.com.
Anda akan melihat halaman konfigurasi awal Nextcloud. Jika Anda telah mengatur variabel lingkungan NEXTCLOUD_ADMIN_USER dan NEXTCLOUD_ADMIN_PASSWORD di file docker-compose.yml, Anda akan langsung masuk ke dashboard Nextcloud. Jika tidak, Anda akan diminta untuk membuat akun administrator.
Langkah 6: Konfigurasi HTTPS (Sangat Direkomendasikan)
Untuk keamanan, sangat disarankan untuk mengaktifkan HTTPS untuk instalasi Nextcloud Anda. Cara termudah untuk melakukannya adalah dengan menggunakan reverse proxy seperti Nginx atau Apache dan Let’s Encrypt untuk mendapatkan sertifikat SSL gratis.
Berikut adalah contoh konfigurasi dasar Nginx sebagai reverse proxy untuk Nextcloud:
- Instal Nginx: Bash
sudo apt install nginx -y - Buat File Konfigurasi Nginx untuk Nextcloud:
sudo nano /etc/nginx/sites-available/nextcloud - Salin dan tempel konfigurasi berikut (ganti
your_domain.comdengan domain Anda):server { listen 80; server_name your_domain.com; return 301 https://$server_name$request_uri; } server { listen 443 ssl http2; server_name your_domain.com; ssl_certificate /etc/letsencrypt/live/your_domain.com/fullchain.pem; # Sesuaikan path setelah mendapatkan sertifikat Let's Encrypt ssl_certificate_key /etc/letsencrypt/live/your_domain.com/privkey.pem; # Sesuaikan path setelah mendapatkan sertifikat Let's Encrypt ssl_protocols TLSv1.2 TLSv1.3; ssl_prefer_server_ciphers on; ssl_ciphers 'ECDHE+AESGCM:CHACHA20'; location / { proxy_pass http://localhost:80; # Mengarah ke port 80 container Nextcloud proxy_set_header Host $host; proxy_set_header X-Real-IP $remote_addr; proxy_set_header X-Forwarded-For $proxy_add_x_forwarded_for; proxy_set_header X-Forwarded-Proto $scheme; } } - Aktifkan Konfigurasi Nginx:
sudo ln -s /etc/nginx/sites-available/nextcloud /etc/nginx/sites-enabled/ sudo nginx -t sudo systemctl reload nginx - Instal Certbot untuk Mendapatkan Sertifikat SSL Let’s Encrypt: Bash
sudo apt install certbot python3-certbot-nginx -y - Dapatkan Sertifikat SSL: Bash
sudo certbot --nginx -d your_domain.comIkuti instruksi yang diberikan oleh Certbot.
Setelah berhasil mendapatkan sertifikat SSL, akses Nextcloud Anda melalui https://your_domain.com.
Langkah 7: Konfigurasi Tambahan (Opsional)
- Mengonfigurasi Cron Job: Untuk menjalankan tugas latar belakang Nextcloud (seperti pembersihan sampah dan pemindaian file), Anda disarankan untuk mengonfigurasi cron job di dalam container Nextcloud. Anda dapat melakukannya dengan masuk ke container dan mengedit crontab.
- Mengonfigurasi Penyimpanan Eksternal: Jika Anda ingin menggunakan penyimpanan eksternal seperti Amazon S3 atau penyimpanan lokal lainnya, Anda dapat mengonfigurasinya melalui antarmuka web Nextcloud.
- Menginstal Aplikasi Nextcloud: Nextcloud memiliki banyak aplikasi yang dapat memperluas fungsionalitasnya, seperti kalender, kontak, pengolah kata, dan banyak lagi. Anda dapat menginstalnya melalui App Store di antarmuka web Nextcloud.
Kesimpulan
Selamat! Anda telah berhasil menginstal Nextcloud di VPS Ubuntu 24.04 Anda menggunakan Docker. Dengan pendekatan ini, Anda memiliki instalasi Nextcloud yang terisolasi, mudah dikelola, dan siap untuk menyimpan dan berbagi data Anda dengan aman. Pastikan Anda selalu menjaga server dan aplikasi Anda tetap diperbarui untuk keamanan dan kinerja terbaik.
Dengan mengikuti panduan ini, Anda telah mengambil langkah penting dalam mengontrol data Anda dan memanfaatkan kekuatan self-hosted cloud storage dengan Nextcloud dan kemudahan Docker. Jangan ragu untuk menjelajahi lebih lanjut fitur dan konfigurasi Nextcloud untuk menyesuaikannya dengan kebutuhan Anda.
Butuh Bantuan Instalasi atau Konfigurasi?
Ingin mengimplementasikan solusi ini tetapi tidak yakin bagaimana cara memulainya? JasaKonfig siap membantu! 🚀
Kami menyediakan layanan instalasi, konfigurasi, dan optimasi untuk berbagai teknologi, termasuk server, aplikasi open-source, dan sistem komunikasi.
🔹 Mengapa memilih layanan kami?
✅ Instalasi dan konfigurasi profesional
✅ Dukungan teknis andal
✅ Optimasi performa dan keamanan
Hubungi kami di JasaKonfig untuk konsultasi lebih lanjut!
Dapatkan solusi terbaik yang sesuai dengan kebutuhan Anda. 💻🔧
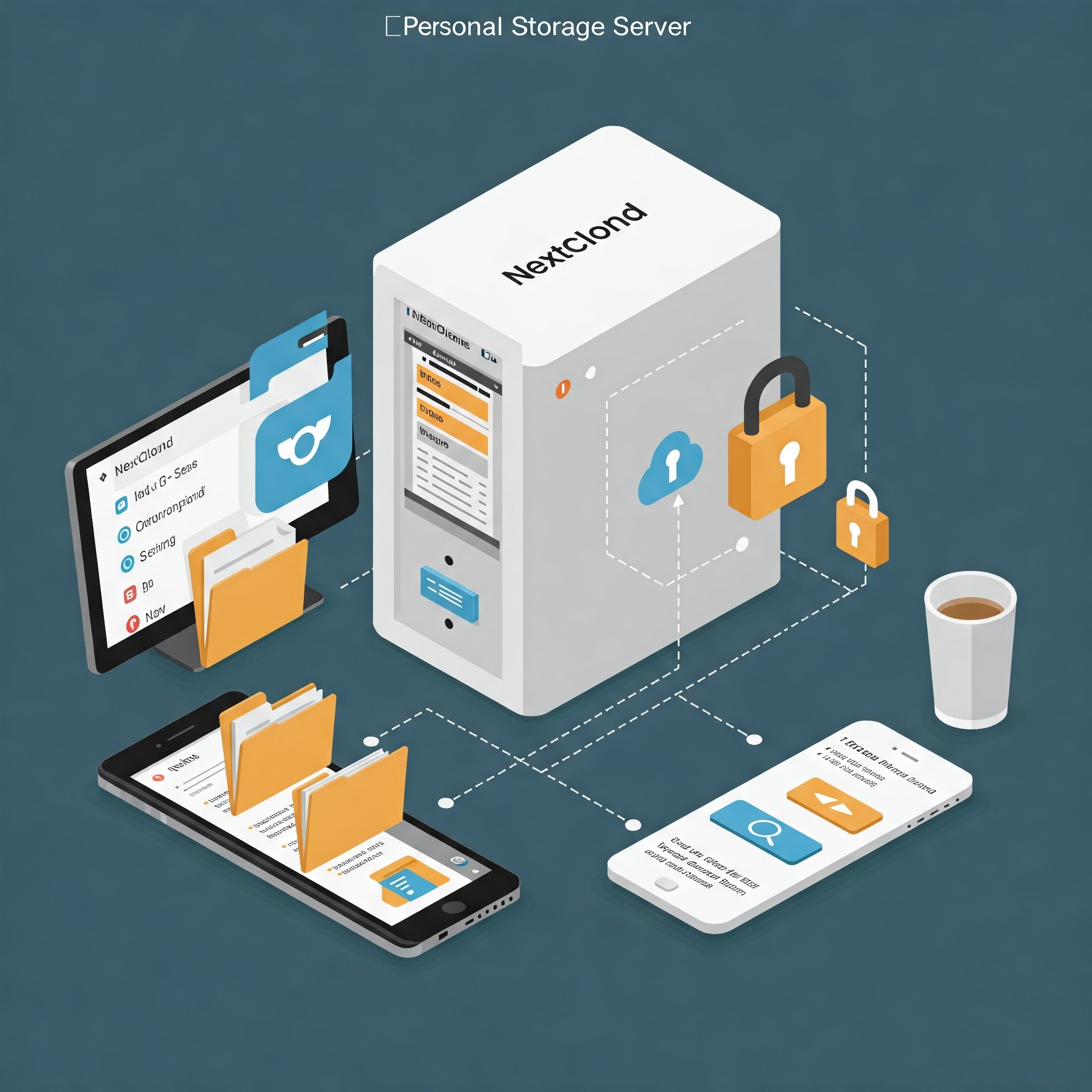
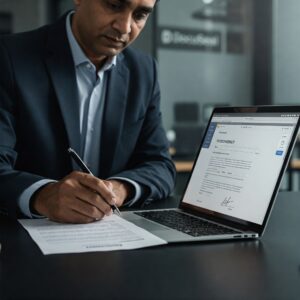




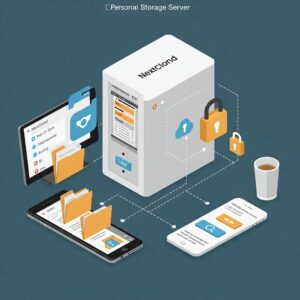


Leave a Comment